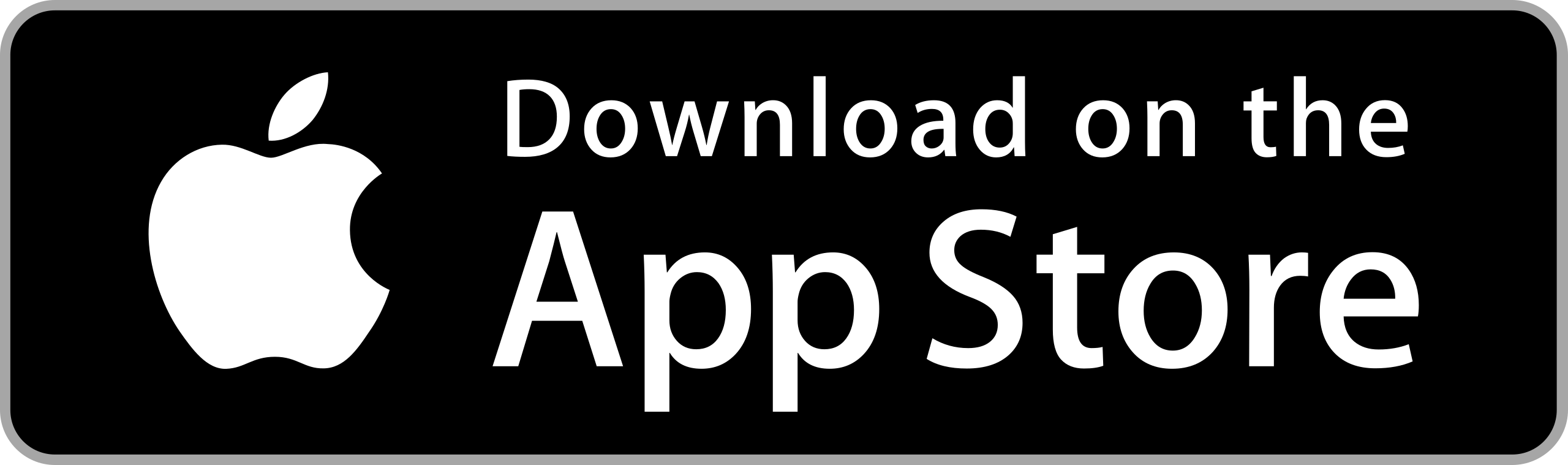Quickly go to:-
- Getting Started With Fairy PDF Reader
- The User Interface
- Importing PDF Books From A Cloud Storage Service
- Importing Files By Sharing Them From Another App
- Displaying A PDF Book
- Translate & Save Word
- The Options Bar
- Showing The Menu
- Locking The Zoom (Portrait Mode)
- Locking The Zoom (Landscape Mode)
- Show Translated Words
- Go To Page
- Findomg Text In A PDF Document
- Closing The PDF Book
- Keyboard Shortcuts
- Dark Mode Support
Getting Started With Fairy PDF Reader
Fairy PDF Reader is the PDF reader that aims to provide you with a great reading experience, I originally made it for myself, since I couldn’t find a PDF reader that does everything I wanted. Each reader I used tended to have some of the features I want, but not some others.
The main features Fairy PDF Reader provides are:-
-
- It supports keyboard shortcuts that allows you to control the whole app.
- Locking zoom to make it easier to take advantage of your screen real-estate. It remembers this setting for each PDF book separately, and it keeps a separate setting for that for both the landscape & portrait modes.
- Easy to import files, either by linking it to a cloud storage service, or by sharing & exporting them from another app.
- Remember the words you translated using the Translate & Save feature, and allows you to display them at any time.
- Remembers the last book you opened in case the app was closed or you restarted your device.
- Remembers the last page you were in for each PDF books.
- The PDF books list are ordered starting from the last PDF book you opened.
- Keeps track of the words you translated, which can help you expand your vocabulary or learn new languages.
- Import PDF files from your computer via Wifi.
This guide aims to help get the most out of Fairy PDF Reader, and to illustrate all the features of the app. Some of the information presented here is repeated, since you will likely only be interested in a certain part of the manual.
If you don’t have Fairy PDF Reader, you can get it from the App store from the following link:-
The User Interface

When you launch Fairy PDF Reader for the first time, you will be greeted with a list of the PDF books you have, ordered by the time you opened or imported them. That makes it easier to get back to reading your current book. The first time you open the app, you won’t have any PDF books, but you can import PDF books in more than one way, either by sharing them or by linking Fairy PDF Reader with your cloud accounts. I will explain how to do that both ways shortly.
The books list works the following way:-
- Remember the page you stopped at the last time you opened the book.
- Remember the last book you opened, and will reopen that book when you launch Fairy PDF Reader again. It will stay that way until you close the book.
- Books are displayed in the order you opened them. Making it easier to access the last books you read, since you will likely alternate between few books at a time.
- For each PDF file you have, Fairy PDF Reader will remember some of the options you set for it, like the zoom lock (more on that later).
Importing PDF Books From A Cloud Storage Service
You can link Fairy PDF Reader to your cloud storage account to make it easier to import any PDF files you have there. Fairy PDF Reader supports 3 of these services:-
-
- OneDrive
- Dropbox
- Google Drive
To be able to download PDF files from your storage, first, you need to tap on the “Add Books” button on the main interface.
![]()
If you have a keyboard connected to your device, you can also press the A key to open it.
After that, the steps vary based on whether you have an iPad or an iPhone:-
For iPad Users:-
The Add Books window looks like this on the iPad:-
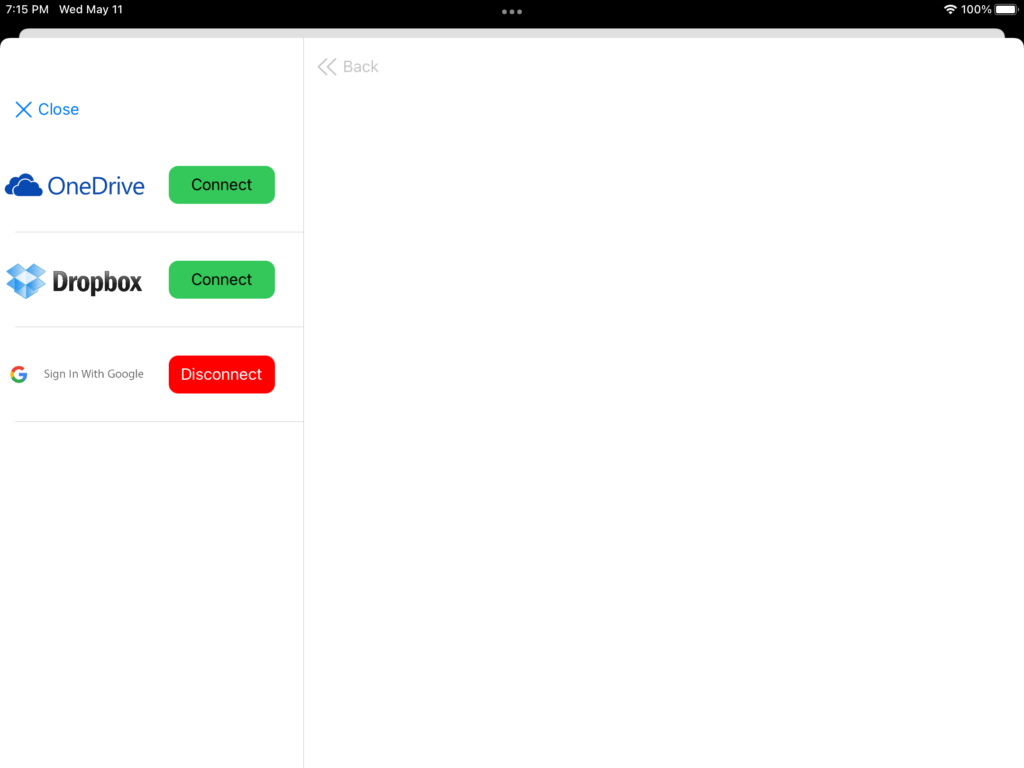
To connect your account to the service of your choice, tap on the “Connect” button right beside the service:-

After that, the steps depend on the service you picked. Generally speaking, a window will open asking you if you want to authenticate & link your account to Fairy PDF Reader, then you will have to enter your username & password of your account (Fairy PDF Reader doesn’t store these or even know about them), then give it your permission to read your files.
Once Fairy PDF Reader is linked to your account, the “Connect” button besides the service will change to “Disconnect”, allowing you to unlink your account:-
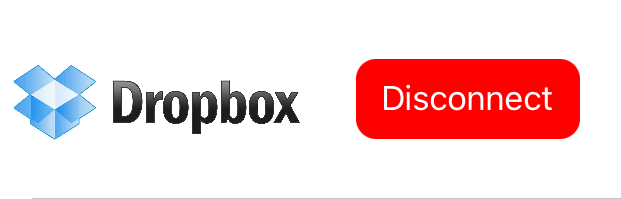
Now you have authenticated, tap on the service image to view your files on the files browser to the right:-

The files browser works like any files browser, where you tap on folder to open them. Fairy PDF Reader will identify PDF files, and will have the “Import” button beside them, allowing you to download & import them to the app with the touch of a button:-

For iPhone Users
The Add Books window looks like this on the iPhone. It shows you the various services you can connect to download your PDF books from:-

To display the files stored in any of the services, you need to tap on the service of your choice, but before that, you need to link your account to Fairy PDF Reader using the green “Connect” button, or else nothing will be shown.
After that, the steps depend on the service you picked. Generally speaking, a window will open asking you if you want to authenticate & link your app to Fairy PDF Reader, then you will have to enter your username & password of your account (Fairy PDF Reader doesn’t store these or even know about them). Then give it your permission to read your files.
Once you link your account to Fairy PDF Reader, the “Connect” button will turn into a “Disconnect” button. You can tap on it to unlink your account from the app.
Now you can tap on the service image to retrieve & display the files stored on it, and the file browser window will appear, and it works just like any file browser you have used. You can tap on any folder to view the files in it, or tap the “Back” button to go back to the previous folder:-
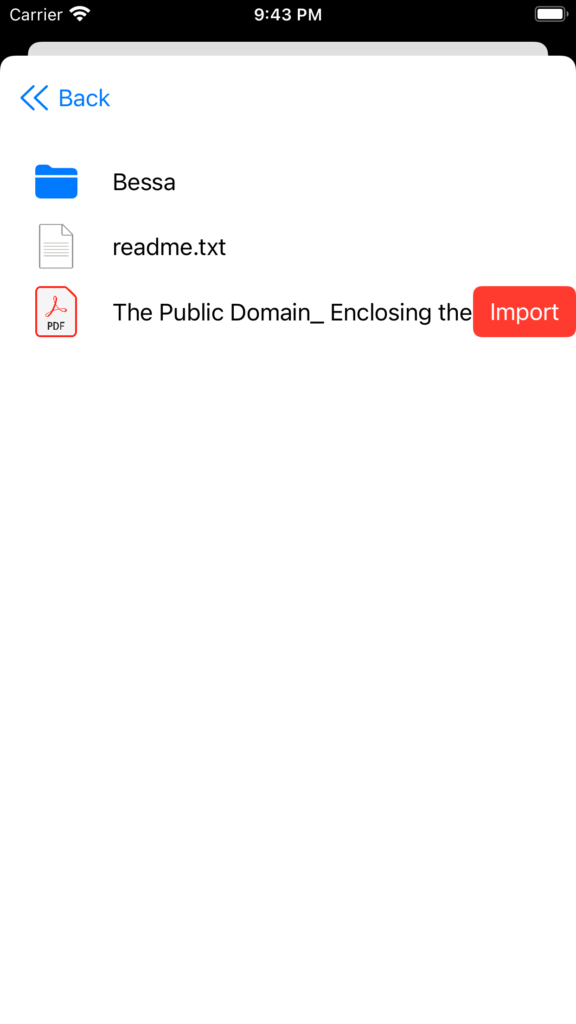
PDF files have the “Import” button right besides them. Tapping on the button will download the file & import it to Fairy PDF Reader for you to open & read. Once the book is imported, the download button will change to reflect that:-

In case the download failed for some reason, you can tap the button again to retry, the button text will change to “Tap To Retry” reflect that.
Importing Files By Sharing Them From Another App
In case the file you want to import doesn’t reside in one of the cloud services supported by Fairy PDF Reader, or if you have the PDF file opened in Safari or any browser, and you want to import it to Fairy PDF Reader, then you can do that using the share function. The book will be imported to Fairy PDF Reader & opened right away. The exact steps depend on the app you want to import from. You can do that from Safari using the following steps:-
After you have the PDF file opened in Safari, tap on the share button.
From the list of the apps, select Fairy PDF Reader.

And Fairy PDF Reader will do the necessary to import the file & open it for you.
Displaying A PDF Book
Now you have your PDF book open, let take a look at the book view. Depending on where you tap on the book, different things could be done. The following image approximately shows you the how that works:-

In a nutshell, Fairy PDF Reader responds to taps in the following way:-
-
- The bottom part in green doesn’t respond to taps, since you are likely going to touch that part by mistake.
- Tapping on the top of the screen opens the options bar.
- Tapping the right edge of the screen turns to the next page.
- Tapping the left edge of the screen turns to the previous page.
The lower part of the screen doesn’t respond to taps. This is done so that you won’t display the options or turning the page by mistake while you’re reading a book. It’s worth noting that you can still select any text from the book that appears on the bottom. And if you have a text selected, tapping anywhere on the screen, including the lower part, will deselect the text. This is done to make it easier to select & unselect text while you’re reading. The same way, if there’s a window open (including the options bar), then tapping anywhere (including the bottom part) will close the window first.
In other words:- Windows & dialogs are easy to dismiss, but is hard to show by mistake. The assumption behind this philosophy is that you’re likely going to spend most of your time reading & browsing your books, rather than play with the options provided by the app. We all get our hands on the screen by mistake every now and then, and apps should accommodate with that.
Translate & Save Word

If you long-pressed over any word in the book. Fairy PDF Reader will show you the context menu, which is standard in iOS apps. In addition to all the options the menu provides, Fairy PDF Reader has the special option Translate & Save Word, which works the same way as the Look up option, except that Fairy PDF Reader also saves the word for you to display later using the Show Translated Words dialog, which we will take a look at later in this manual.
For this feature to work, you need to add at least one dictionary that contains the word you’re translating. To do so, add the need dictionaries from General -> Dictionary in the settings app, then tap on the dictionaries you want to download:-
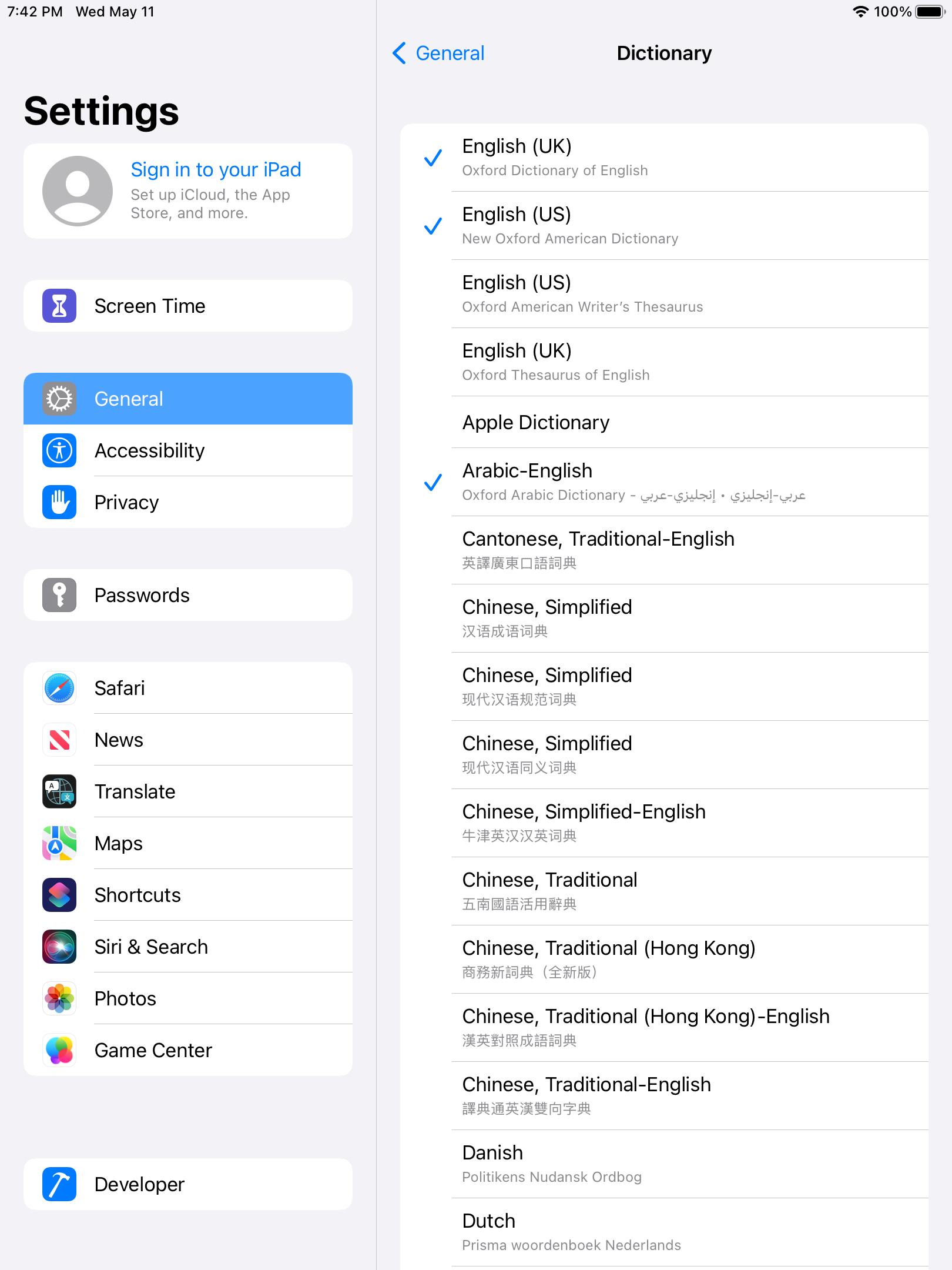
If no definition was found in any of your dictionaries, or if you haven’t added any dictionary yet, you will get error Your installed dictionaries has no definition for the word.
It’s worth noting that some PDF books consist of bunch of images of the pages. With this kind of books, you won’t be able to select words or translate them at all.
The Options Bar

Fairy PDF Reader has an option bar that gives you access to many of the app features. To view the options bar, tap on the upper part of the screen, and the options bar will show itself. Once you’re done with it, you can hide it again by tapping anywhere on the screen (Including the lower part of the screen, which doesn’t respond to most taps).
Showing The Menu

On the options bar, the menu button (…) opens the menu, which shows you some of the same options you can find on the options bar, in addition to some more. It’s a convenient way to access all options bar option, even on the devices with smaller screen space.
One of the options in the menu shows you some of the other apps I made (In case you liked Fairy PDF Reader & wanted more).
Let take a look at these options one by one.
Locking The Zoom (Portrait Mode)

A lot of PDF books have really wide margins, which can be good for when you printing it, but it’s a waste of valuable screen space. All PDF readers make it easy to zoom & read the text easily, but with these apps, you will have to adjust the zoom & pan for every page. They also make it harder to turn the page while you’re zoomed in. Fairy PDF Reader makes it easy to lock the zoom the way that’s comfortable to you, it will remember the zoom level until you unlock it again. While the zoom is locked, you will be able to turn the page very easily by tapping the right or left side of the page, and the next page will retain the exact zoom setting, and you won’t be able to zoom in or out at all. It will stay that way until you tap the “unlock” button.
To lock the zoom, do the following:-
-
- Adjust the page to how you like it with gestures.
- Show the options bar by tapping on the upper part of the screen
- Tap the “Lock” button, which will lock the zoom, the options bar will disappear, and the “Lock” button will turn into “Unlock” button
- Now enjoy reading your book with zoom locked.
You can always unlock the zoom by showing the options bar again & pressing the unlock button.
Note:- Fairy PDF Reader remembers the lock setting for both the portrait & landscape mode separately. It saves the settings for each book separately. You can move between both modes by rotating your screen at any time you want.
Locking The Zoom (Landscape Mode)
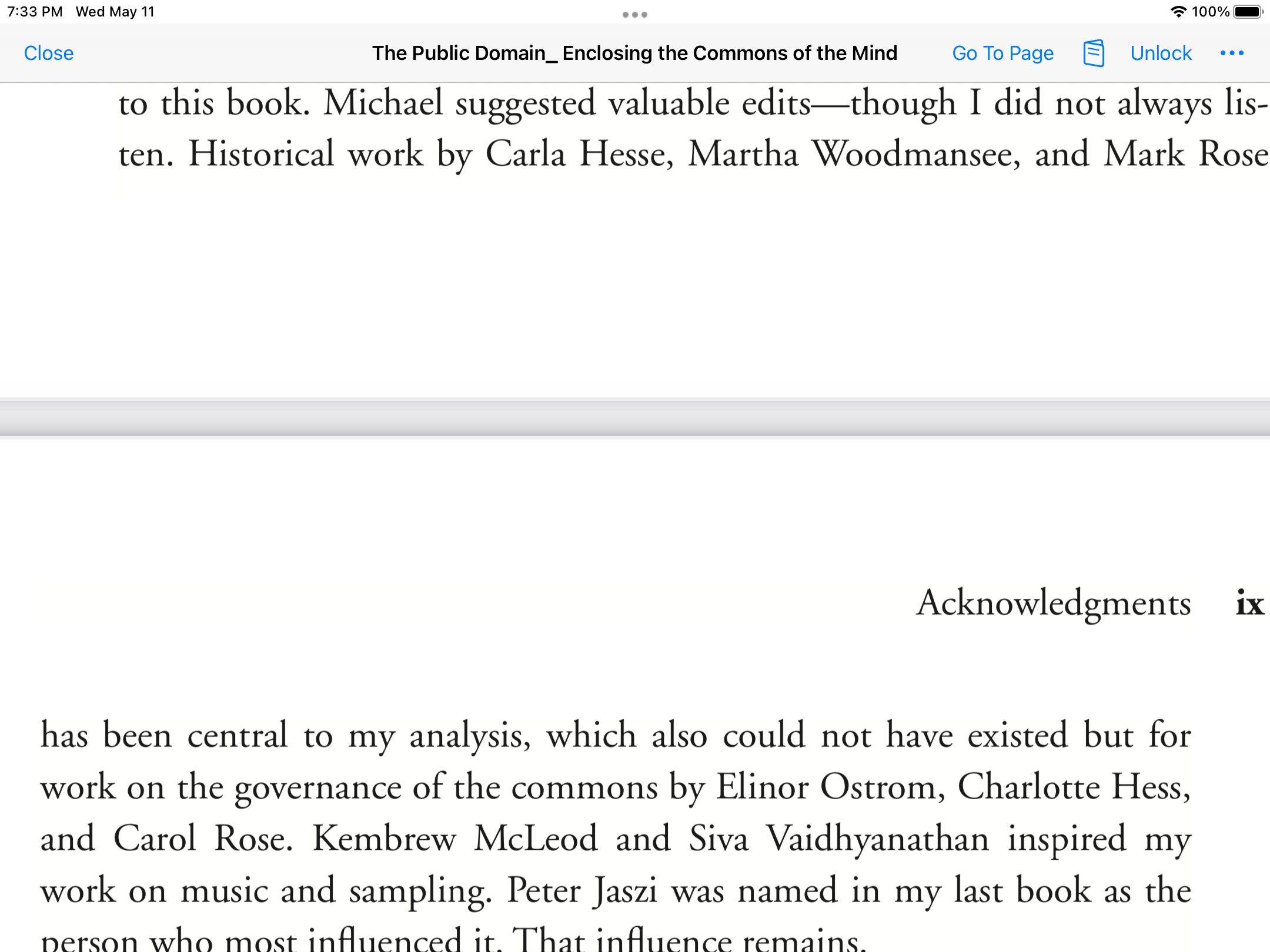
Locking the screen in landscape mode works slightly differently in landscape mode. Fairy PDF Reader will remember the zoom level, the exact way it worked in portrait mode, it will also prevent you from zooming. But the PDF book will be displayed in the continuous mode, and you will be able to scroll up & down to read the book. This was made to help you take advantage of the screen width.
Note:- Fairy PDF Reader remembers the lock setting for both the portrait & landscape mode separately. It saves the settings for each book separately. You can move between both modes by rotating your screen at any time you want.
Show Translated Words

Any word you translate using the Translate & Save Word feature can be shown using this option. It will make it easier to revise the words you translated to revise them later, which can be useful if you are keen on expanding your vocabulary, or in case you’re reading a books in other languages.
The Show Translated Words window gives you the option to either copy the words to clipboard, or to delete them altogether. If you decided to delete the word, Fairy PDF Reader will prompt you to make sure you haven’t pressed the button by mistake.
Go To Page

You can go to any page you want by tapping the “Go To Page” option in the options bar. It will show the Go To Page window. This window will give you multiple ways to navigate your PDF book:-
- You can type the page number you go to.
- Press the +/- keys to go to the next & previous pages.
- Use the slider to navigate the book very quickly.
Finding Text In A PDF Document
Just like many PDF readers, Fairy PDF Reader gives you the ability to find text in your PDF book. This is done using the find bar. Which you can show using the Find Text option on the menu, or by pressing the F key on the keyboard:-

You use the find bar by typing the text you want to look for in the book, then tapping on the Next or Previous buttons to start finding the text you want. Pressing Enter or Shift + Enter on the keyboard will also activate these features respectively. Keep in mind that the text you enter need to be 3 letters long at the very least. If you entered less than 3 letters, you will be shown a message telling you to enter 3 or more characters.
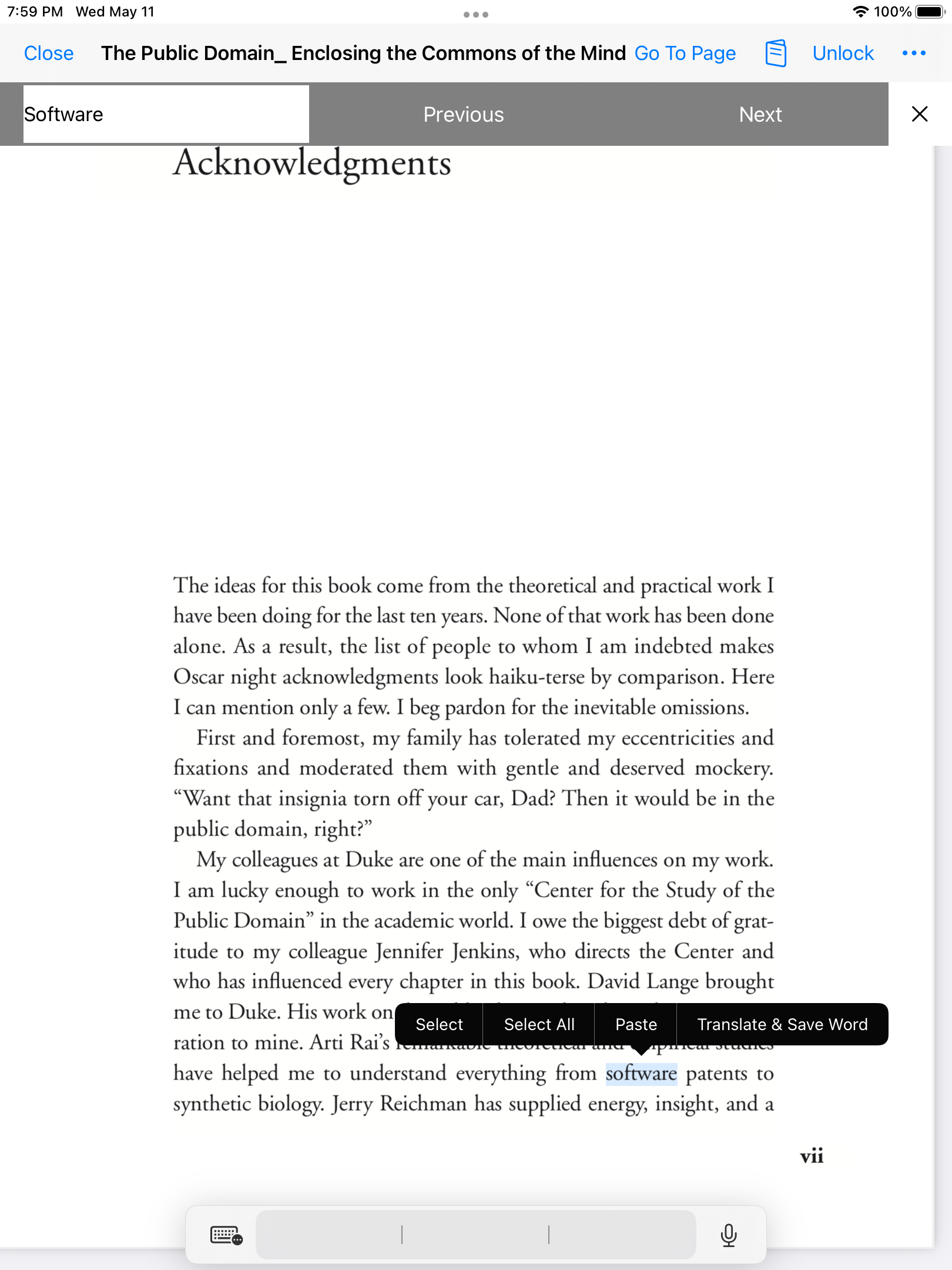
Unlike many of the other windows in Fairy PDF Reader, you can only close the find bar by pressing the X button on the side of it. You can’t close it by tapping anywhere outside of it. This was done because you will likely want to keep the find bar around while you are looking for some text. Pressing the Escape key on the keyboard can also close it.
Closing The PDF Book
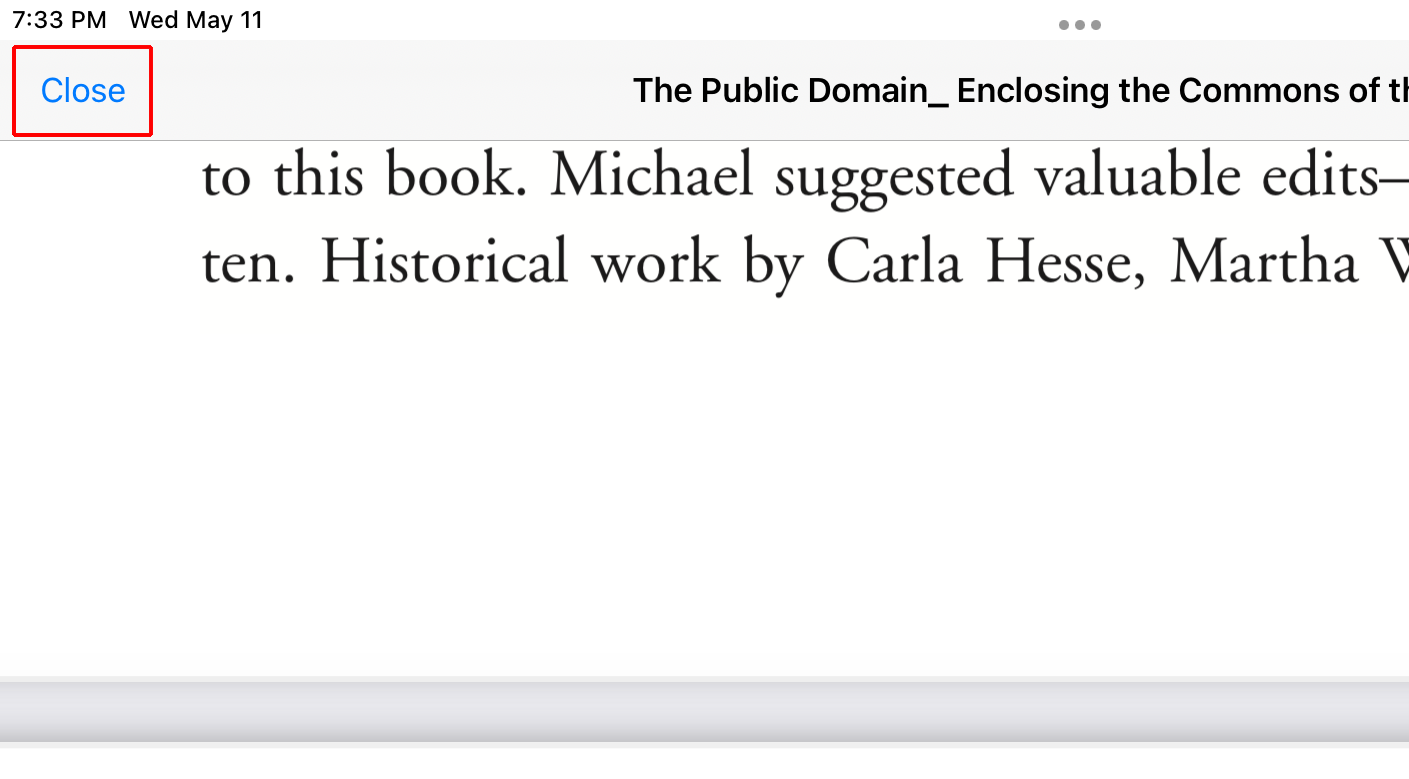
You can close the PDF book by pressing the Close button, which will take you back to the PDF books list.
Keyboard Shortcuts
Fairy PDF Reader is made to be fully controlled using keyboard shortcuts, almost every single function of the app can be accessed via the keyboard. I am a firm believer in flexibility in technology, and being able to control Fairy PDF Reader with the keyboard will make it much more useful as a PDF reader. It’s one of the advantages of reading PDF books on Windows & Mac machine, brought to your iOS device, with its portability & its excellent long battery life.
Following are a list of the keyboard shortcuts Fairy PDF Reader supports
Keyboard shortcuts in the books list window:-
-
- Up / Down arrows:- Select the book
- Enter:- open the selected book
- A:- Open the Add Book window (To import books to Fairy PDF Reader).
- F:- Open the Wifi connection, where you could upload PDF files from your computer.
Keyboard shortcuts while in the Add Books Window:-
-
- Left / Right arrows:- Toggles between the services menu and the files list
- Up / Down arrows:- Select a service or a file (Depending on which menu has the focus)
- Enter (When services list is in focus):- Selects a service & show the files you have stored there. You need to have authenticated to make that happen.
- C (while a service is highlighted):- Connect or disconnect to the highlighted service
- Enter (When a folder is selected in the files list):- Open the selected folder
- Enter (When a PDF file is selected in the files list):- Download and import the book. If the download failed, press it to try again.
- Backspace / Delete:- Go to the parent folder, this key won’t work if you’re on the root folder.
Keyboard shortcuts while a PDF book is open:-
-
- W:- Closes the PDF book.
- M:- Opens the More Stuff dialog, which showcases Tech Fairy social media & apps.
- F:- Shows the find bar.
- T:- Shows translation dialog.
- N:- Show/Hide the page navigator
- Left / Right Arrows:- Turns the page
- Up / Down Arrows (Landscape mode):- Scroll up & down
- Up / Down Arrows (Portrait Mode):- Turns the page
- Shift + Left / Right:- Adjust selection
Escape key will do a different thing depending on what’s shown on the screen:-
- If a window is open, it will close it
- If a text is selected, it will unselect it
- Other than that, it will close the PDF book.
Dark Mode Support
Fairy PDF Reader supports dark mode everywhere in the app, and in all the windows. I tried to select the best colors that make Fairy PDF Reader easy on the eye. The app still shows PDF books with white background the same way as the normal mode.