How Fairy PDF Reader Came To Be?
Fairy PDF Reader was originally made by me. Wanted something that I can control using the keyboard. I have nothing against using touch to do things, but if I am to use my iPad as a laptop alternative, I also need to have keyboard shortcuts that make me work faster.
Many of the features in Fairy PDF Reader are made to go around some of the annoyances I found in other PDF / EBook apps. For example, most apps often show the overlay every time I accidentally touch the screen, or how I turn the page when I wanted to unselect the text I just selected, the smart tap in Fairy PDF Reader completely prevents that.
After being satisfied with the app, I decided to upload it to the app store, I added a bunch of features to make it easier to use for everyone. I plan on adding more in the future.
You can get Fairy PDF Reader from the following App Store link:-
Quickly go to:-
What Makes Fairy PDF Reader Better Than Other PDF Readers Or Viewers?
- Full keyboard shortcuts:- People use their iPads (and maybe even their iPhones), with keyboards attached these days. I do that myself, and I wanted to have the same control I can have on PC or Mac on my iOS device, but not all apps give us that. So I added that to my own PDF reader. You can use all the app features using either touch or the keyboard.
- Zoom-lock:- Which helps you zoom to a part of the page, then lock it at that. The zoom level stays that way when you turn the page.
- Smart taps:- For the lack of better description, this is what I decided to call this feature. Usually, E-Readers of all kinds show the toolbar and/or navigation every time you tap on the screen. That can cause you to accidentally show them by accident, which is annoying… Fairy PDF Reader acts smart about that, it only shows these when you tap at the top of the screen, but it hides them when you tap anywhere on the screen. It makes it harder to accidentally show them.. Additionally, if you had some text selected, tapping on the screen unselects the text, to do anything else, you have to tap again. This makes it harder to turn the page while you want to unselect the text
- Cloud storage services integrations:- You can easily link the app to your cloud file service (Like Dropbox, OneDrive or Google Drive), and import PDF files directly from there, with a flick of a button.
- Wi-Fi import:- Import PDF files via your computer via Wi-Fi, both the iOS device & the computer needs to be on the same network for that to work.
- It remembers the words you translated using the “Translate & Save” feature:- That can be useful if you want to expand your vocabulary, or if you are learning a second language.
- Universal App:- You can use it on both iPad & iPhone.
It Also Works On The Iphone
It’s worth stating that Fairy PDF Reader is a universal iOS app, so if you bought it for the iPad, you could still download it & use it on your iPhone, and vice-versa. All the features I mentioned above will work on the iPhone, although you may feel limited by the screen size, reading PDF books using on landscape mode in combination with the zoom-lock feature can makes it more convenient to read PDF files on the go.
See also:- List of shortcuts supported by Fairy PDF Reader
How About Highlighting & Note Taking?
Fairy PDF Reader emphasizes on providing good reading experience. So by the time of me writing this article, it doesn’t support text highlighting. However, it’s still a new app, and I will keep adding features to it a bit by bit, and so I am not against adding highlights or note-taking to it in the future.
And Finally
I hope I managed to showcase all of Fairy PDF Reader’s main features. If you have any question regarding the app, feel free to ask me about them.
You can get Fairy PDF Reader from the following App Store link:-



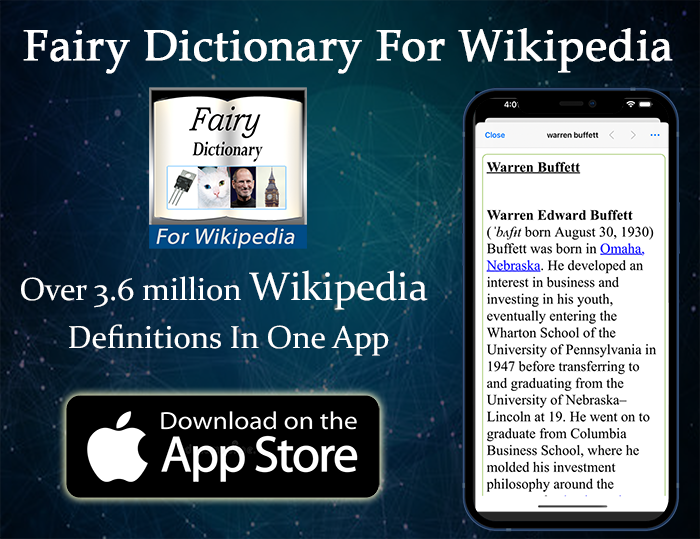
Hello!
How do I add PDFs from the archive on my iPad?
thanx!
Lars
If the archive is a .Zip archive, you can import it directly into the app starting from version 1.7, which I am about to release